Saya mahasiswa Manajemen Informatika Politeknik Negeri Lampung akan membagikan ilmu tentang membuat data surat masal atau mail merge Ms. Word di Ms. Access 2016.
Pada umumnya ada 2 cara meembuat data surat mail merge yaitu melalui Ms. Excel lalu dihubungkan dengan surat induk di Ms. Word dan melalui Ms. Word langsung yang nantinya tersimpan menjadi format database access . Jika seperti itu kenapa kita tidak gabungkan kedua keterangan kita buat data surat di Ms. access lalu kita hubungkan dengan surat induk di Ms. word.
oke lets go !!!
langkah-langkah :
1. Buatlah induk surat di Ms. Word misal seperti di bawah :
Membuat table di Ms. Access 2016
2. Lalu buka Ms. Access lalu pilih blank document dan isikan nama database yang ingin kita buat lalu klik create.
3. maka akan muncul table1 dengan otomatis lalu klik "click to add" pada table1 lalu pilih tipe data atau jenis data yang akan diisi contoh saya disini pilih "sort text"
4. Maka muncul opsi untuk mengisi nama field contoh disini saya isi dengan "nama".
5. ulangi langkah ke-3 dan ke-4 sesuai kebutuhan anda contoh disini saya membuat field nama, jenis kelamin tipe data short text dan tanggal lahir dengan tipe data date and time.
6. Lalu isikan data surat nya, seperti di bawah
Menyimpan table Ms. Access
7. untuk menyimpan table dapat dilakukan dengan klik kanan pada table1 lalu pilih save lalu isi nama table lalu ok.
Menyimpan document di Ms. Access 2016
8. utuk menyimpan dokument kalian harus mengclose table, jika ada form, queri dll. yang terbuka pada lembar kerja Ms. Access dengan cara klik kanan pada title table lalu pilih close all . lalu pilih file > Save as
Menghubungkan Data base Access dan Induk Surat di Word
9. kita beralih ke Ms. Word yaitu klik tab menu mailings > Select Recipient > Use & Existing list
10. lalu cari dimana tadi kalian menyimpan database tersebut lalu klik open.
11. lalu letakkan insert point pada tempat kita akan menyisipkan data surat kita, contoh saya setelah "nama: " lalu pilih tab menu Mailings > insert merge field >lalu klik/pilih field yang akan disisipkan. maka :
12. lakukan langkah 11 sesuia kebutuhan sehingga menjadi
13. selesai kalian dapat melihat hasilnya dengan klik menu Mailings > preview result
sekian postingan kali ini kurang nya saya minta maaf dan jika masih bingung bisa berkomentar di bawah. Salam BLOGGER!!!
Om Santi,Santi,Santi Om.



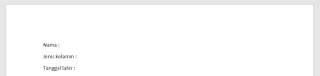


















Bgmn membuat button print di acces yg menghubungkan dg mail merge di word itu?
BalasHapus